Microsoft Teams NDI has been a tantalizing addition to the premier collaboration app. It has enabled creators to receive high-quality, low-latency video signals for their remote and hybrid productions from an app used by 270 million people. However, NDI is not without its challenges.
Creators frequently run into issues when working with NDI – not just on MS Teams, but any NDI stream. If you’ve been struggling to get Microsoft Teams NDI up and running, we’re here to help. Read on to diagnose your NDI issues and find out more about fixes or alternative methods you can use to produce great content with Microsoft Teams.

The best way to produce live events with Microsoft Teams
Compatible with a range of video encoding solutions, Epiphan Connect can extract up to nine Microsoft Teams participant feeds and transport them into your productions in 1080p and with isolated audio.
can extract up to nine Microsoft Teams participant feeds and transport them into your productions in 1080p and with isolated audio.
Contents
Has NDI been enabled in Teams?
It may seem obvious, but the most common issue creators have with Microsoft Teams NDI is that it hasn’t been properly enabled. If you can’t find the purple “Broadcast over NDI” button in Teams then this may likely be your issue.
To enable NDI in Microsoft Teams, you – or whoever serves as your organization’s Microsoft administrator – must first access the Microsoft Teams’ client.
Start by entering the Microsoft Teams admin center. Select “Meeting policies” under the “Meetings” tab on the lefthand menu.
In the “Meeting policies” menu, click “+ Add” and scroll down to the “Audio & video” section. Find the “Allow NDI streaming” button and toggle it on. Save the policy.
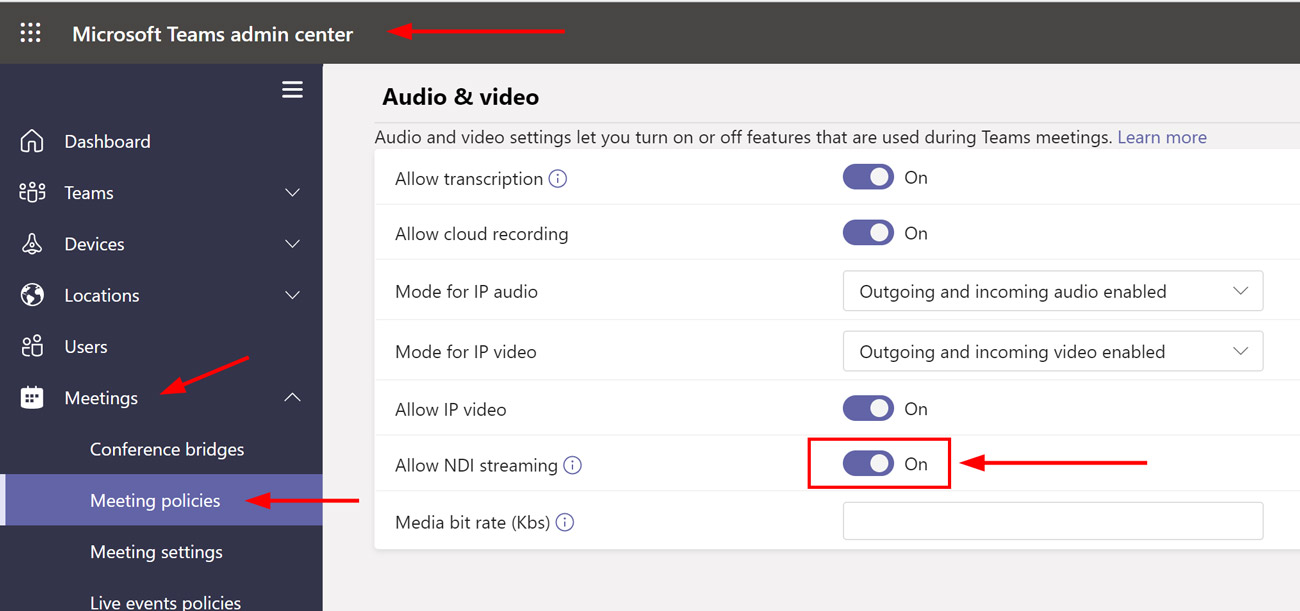
Once the policy has been saved by the Microsoft admin, you can now go into Teams, select the three dots next to your profile picture and choose Settings. In the Settings menu, select the Permissions tab and toggle on Network Device Interface (NDI).
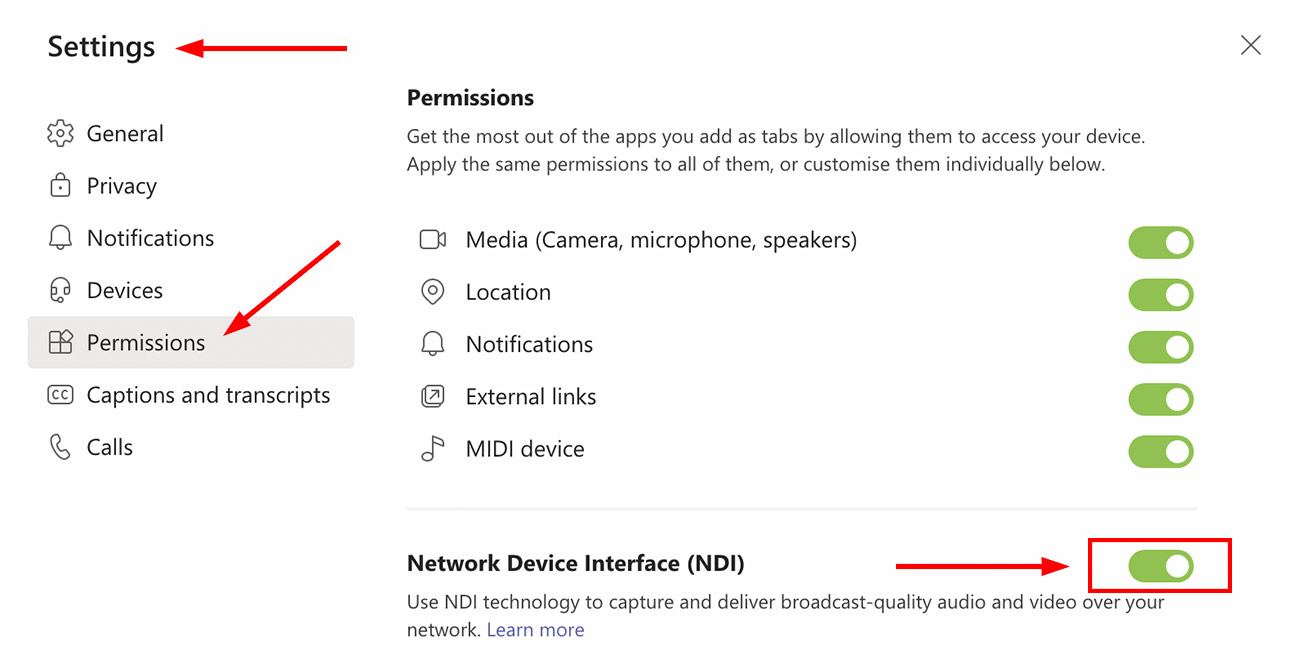
Start a Microsoft Teams meeting, select More actions and click the purple “Broadcast over NDI” button.
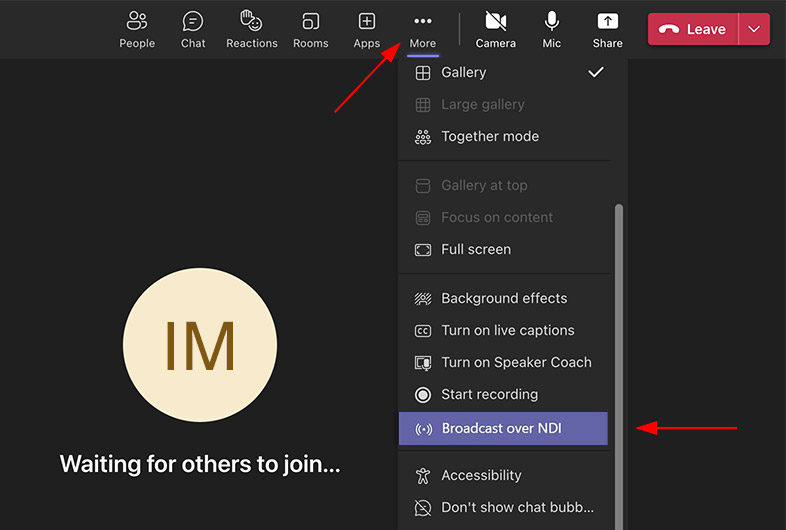
If the option to broadcast over NDI still isn’t available, the issue may be your operating system. The NDI function is not currently supported on M1 Macs.
Are you meeting the hardware requirements?
If you notice frames dropping or your system keeps crashing, it’s possible that your hardware is not powerful enough to run Microsoft Teams NDI. NDI can be extremely taxing for certain systems’ CPU usage. Microsoft support even recommends “…limiting the number of NDI®-out video streams to two or three on any single computer” for maximum performance.
With the right hardware, the NDI broadcast should only be taking up about 50% of your CPU. However, some creators report that running NDI causes their CPU to spike up to 90% usage. When all that memory is being used up, overheating, freezing, and crashes are commonplace. To ensure your record or stream can be completed, keep an eye on how your computer is managing its resources.
To check this, start a Teams NDI broadcast. On a Windows PC, open “Task Manager.” In Task Manager’s “Processes” tab, check to see the CPU usage on Microsoft Teams. If it’s hovering above 50% – your hardware could use an upgrade.
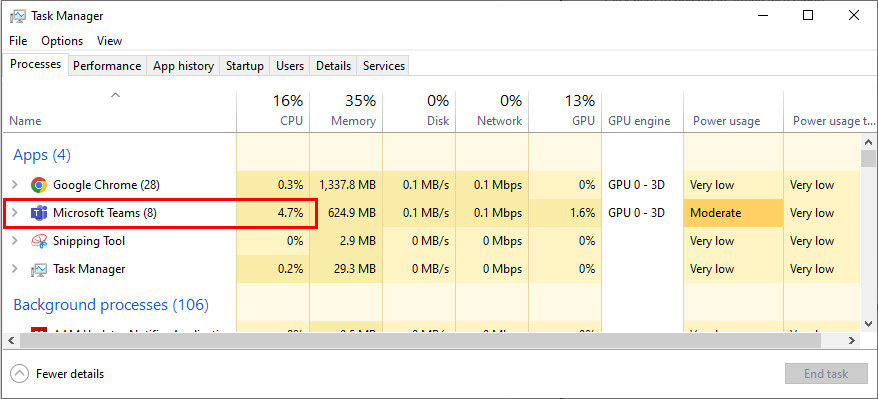
There are a couple of ways you can approach the hardware upgrade. You could shop for a new computer. A PC with an Intel i5 Sandy Bridge CPU or better with integrated NVIDIA discrete GPU with 2 Gb video or more as well as 8 Gb of system memory ought to do the trick.
Alternatively, you could rely on a hardware production system that supports NDI – like the Pearl-2 – to do the heavy lifting. A hardware production system is more reliable than the average computer because it was built specifically to encode and decode all manner of video signals. Whereas the most powerful computer available was built for a variety of tasks, including everything from processing video to keeping dozens of browser tabs open.
Either way, if your CPU is approaching 90% usage when broadcasting NDI from Microsoft Teams, your current setup can’t handle the labor-intensive requirements. If upgrading your hardware is out of the question, you can always look into an SRT-based alternative.
Are you meeting the bandwidth requirements?
If your PC’s CPU usage looks fine and you’re still dealing with dropped frames, freezing, and all-out crashes, then there’s just one culprit left: your local network.
NDI video consumes a lot of local network bandwidth. A single 1920×1080 NDI stream running at 30 fps needs at least 125 Mbps of dedicated bandwidth. And that’s just a single example. Higher framerates, higher resolution, and more streams will require more bandwidth.
Ideally, you should use a Gigabit Ethernet connection when working with any NDI stream. Public Internet or networks just don’t have the stability to handle transporting low-latency video. So, if it’s a bandwidth issue, you may need upgrade the existing infrastructure – look into wiring, switches, and anything else you’ll need to maximize the transfer speeds needed.
Pro Tip
If you are looking to send low-latency video over public Internet, consider Secure Reliable Transport (SRT). SRT is a streaming protocol developed specifically to make low-latency, high-quality over-the-network video transmission possible. Learn more about the differences between SRT vs NDI.
If you have the fastest network available, it could be that other people are clogging the network with their own activity. If that’s the case, it may be as simple as telling the other people on the network to cease their uploads and downloads until after the recording or stream concludes.
An alternative to Microsoft Teams NDI: Epiphan Connect
Microsoft Teams’ NDI feature is just one method of getting high-quality, low-latency video signals from the communication app. Another way to get the video you need from MS Teams – which doesn’t require a computer or network upgrade – is Epiphan Connect.
Epiphan Connect is an accessible alternative to Microsoft Teams NDI because the onus is not on your local network or system. The extraction happens in the cloud, freeing up your hardware and bandwidth to do the actual recording or streaming.
Once Epiphan Connect has been added to your Microsoft Tenant by the administrator, you can add it to any Microsoft Teams meeting. Just login to Epiphan Cloud, select the Epiphan Connect button on the left-hand side and click on the green “Connect to a meeting” button. Enter the Microsoft Teams meeting URL, select your audio preferences, and then hit “Connect & Join.”
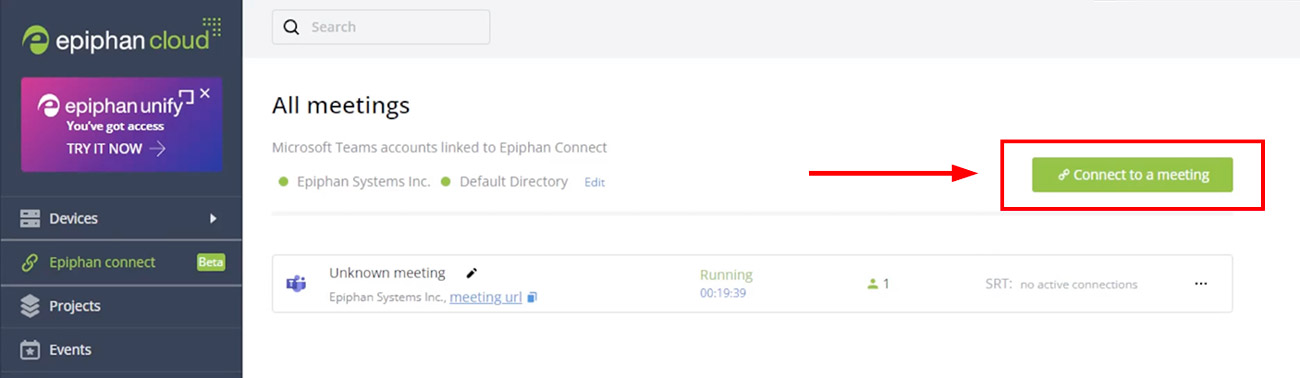
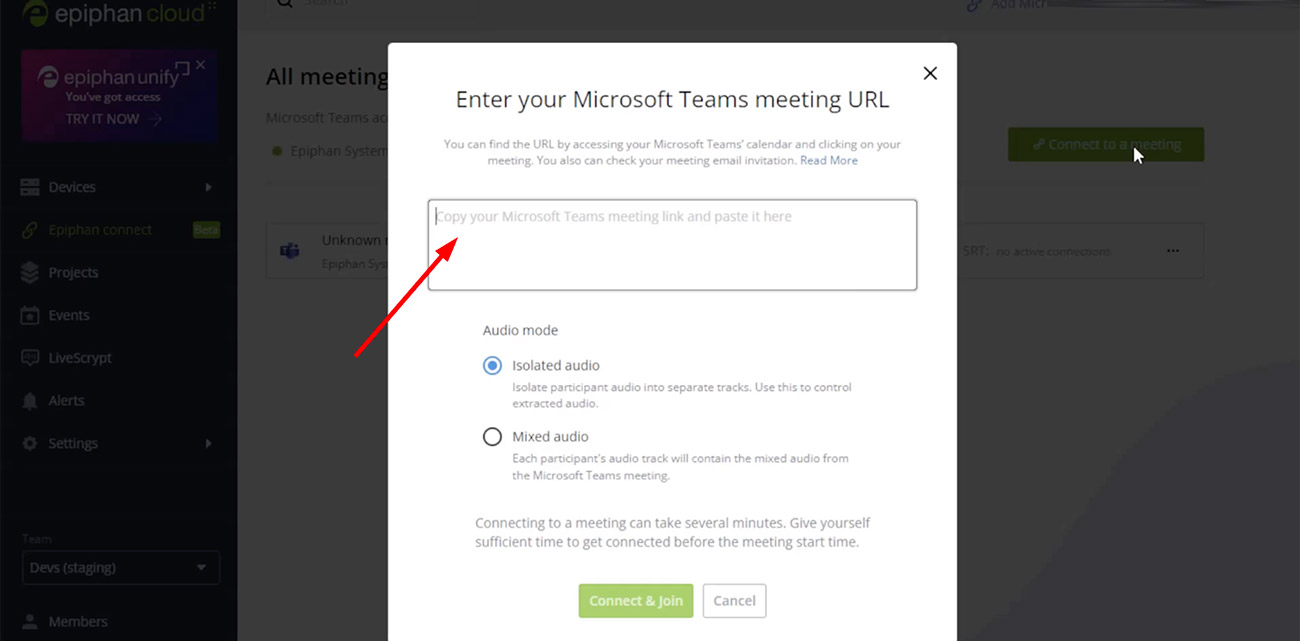
After Epiphan Connect joins the Teams meeting, each participant’s video and audio will be available as SRT streams. SRT was specifically designed to deliver media across unpredictable public networks. It’s becoming increasingly popular with broadcasters because it’s a cheaper and logistically simpler alternative to satellite trucks and private networks.
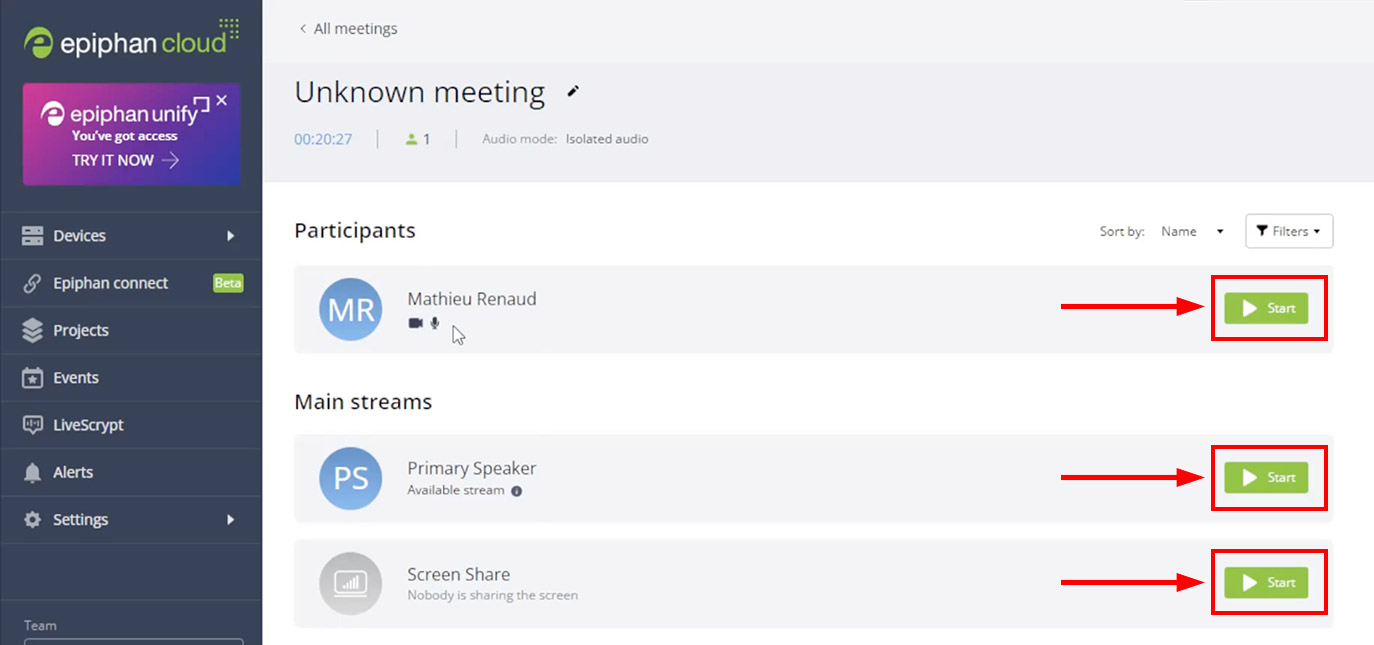
The SRTs can be added to any production tool that supports the protocol – which almost all do. Because the extraction performed by powerful servers, the video resolution will be higher than a typical Teams call – up to 1080p. You can control and customize the resolution as desired, as well as select your preference between mixed and isolated audio.
NDI is no longer the end-all and be-all of getting exceptional video signals from Microsoft Teams. Now, thanks to Epiphan Connect, there’s a much more feasible of getting great video and audio from the app. One that doesn’t have such strict hardware and network requirements to work.
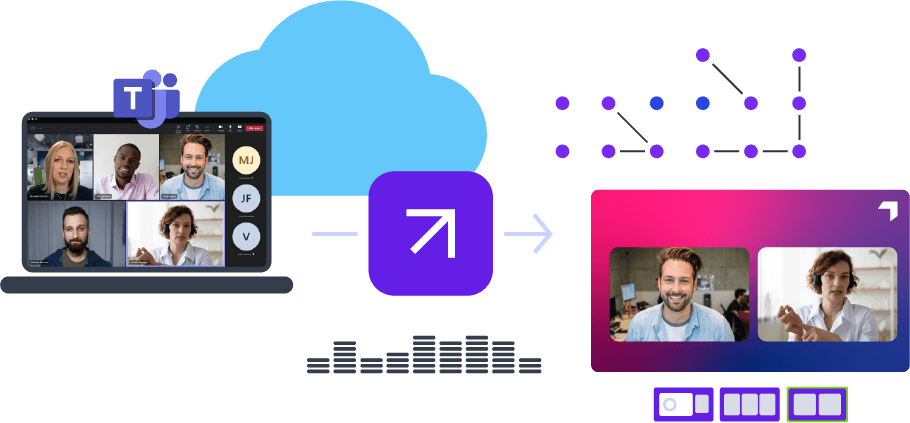
Start your free Epiphan Connect trial today
Sign up now and enjoy your first month free!
Elevate the way you bring remote contributors projects with Microsoft Teams and Epiphan Connect.
The post How to troubleshoot Microsoft Teams NDI appeared first on Epiphan Video.