With 270 million users and growing, MS Teams has become a staple of the modern workplace, streamlining how we communicate and collaborate with our colleagues and classmates no matter where they are.
But it’s more than just a way for us to work and learn together.
More and more, we’re seeing virtual and hybrid event producers lean on Microsoft Teams to host their productions. This is because most guests already use the app daily, creating a familiar environment that boosts their confidence before going live.
Let’s look at some of the ways you can produce live events with MS Teams to elevate your hybrid and virtual events. We’ll cover three ways you can extract live content including capturing isolated participant and screen shares, NDI broadcasting, and Epiphan Connect.
Jump to:
Quick-look comparison
| Isolated speaker screen-capture | Microsoft Teams NDI-out | Epiphan Connect | |
|---|---|---|---|
| Number of participants | Unlimited, but requires a dedicated computer for every participant | 3* * Possible to do more than 3, but the quality drops as you add more | 9* * Per one Connect instance. You can add more participants if you add more Connect instances |
| Max resolution | 720p | 720p | 1080p |
| Remote access | No | No | Yes |
| Requires additional hardware | Yes | Yes | No |

The best way to produce live events with Microsoft Teams
Compatible with a range of video encoding solutions, Epiphan Connect can extract up to nine Microsoft Teams participant feeds and transport them into your productions in 1080p and with isolated audio.
can extract up to nine Microsoft Teams participant feeds and transport them into your productions in 1080p and with isolated audio.
Isolated speaker screen-capture
Effort level: Triathlon
Feasibility: How much gear you got?
Results: Decent, with a high risk of failure
Setting up an isolated full screens:
- Start your Microsoft Teams call
- On separate computers, pin and fullscreen the individual speakers, creating the equivalent of an independent video signal
- Capture the separate speakers’ feeds using a hardware encoder or streaming software
- Crop, mix, and switch between sources, add lower thirds or graphics in your production tool of choice
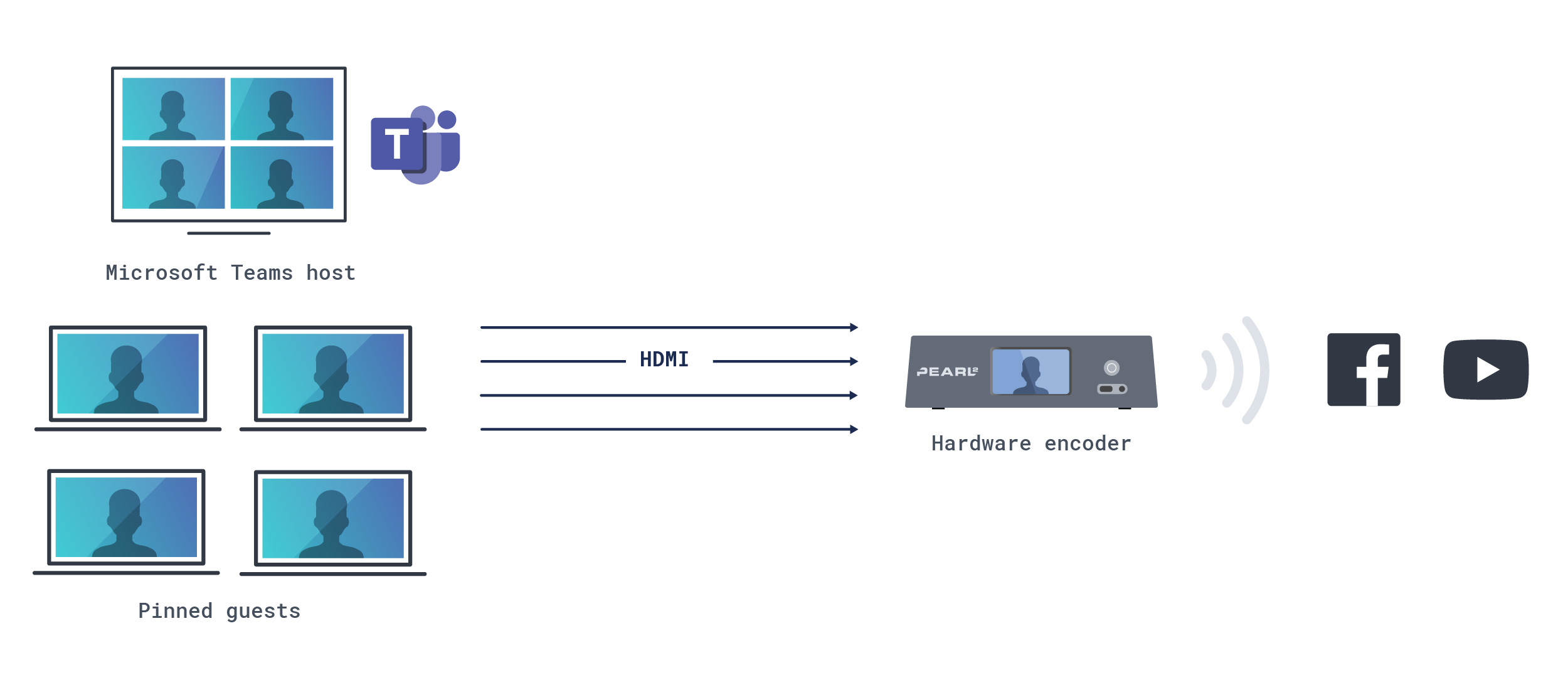
Setting up an isolated speaker screen capture is a perfectly functional (but clumsy) way to produce live events with MS Teams.
For isolated speaker screen capture to work, your producer will need a separate device for each individual speaker and another for screen share content. If you plan on featuring five guests and a slide deck, you’ll need six laptops all acting as sources, feeding into hardware or software encoders. The event’s producer will also need to join the call from the six different computers, creating a crowded virtual studio.
It’s doable. And some of the most experienced producers trust this method because it’s what they’ve always had to do to get isolated, switchable video from Microsoft Team meetings.
But events with more than two featured speakers tend to be problematic when using this method as it takes up so much room, it’s tough to monitor, and each device is susceptible to its own crashes and freezes. It’s especially difficult when guests go off script and decide to share their screen – sending every layout out of whack.
Again, it’s doable, but we recommend reserving this method for the experienced, steady hands already comfortable with and equipped for this method.
MS Teams NDI
Effort level: A steep hike
Feasibility: Very doable with admin access and available hardware
Results: High quality in controlled environments
How to enable NDI in Microsoft Teams:
- Start your Microsoft Teams call
- Check the settings to make sure NDI broadcasting is enabled. Contact your Microsoft Teams administrator if you don’t see it available
- Click the “Broadcast with NDI” button
- Make sure your hardware or software encoder is connected to the local network.
- Add the speakers’ NDI feeds to the encoder
- Crop, mix, and switch between sources, add lower thirds or graphics in your production tool of choice
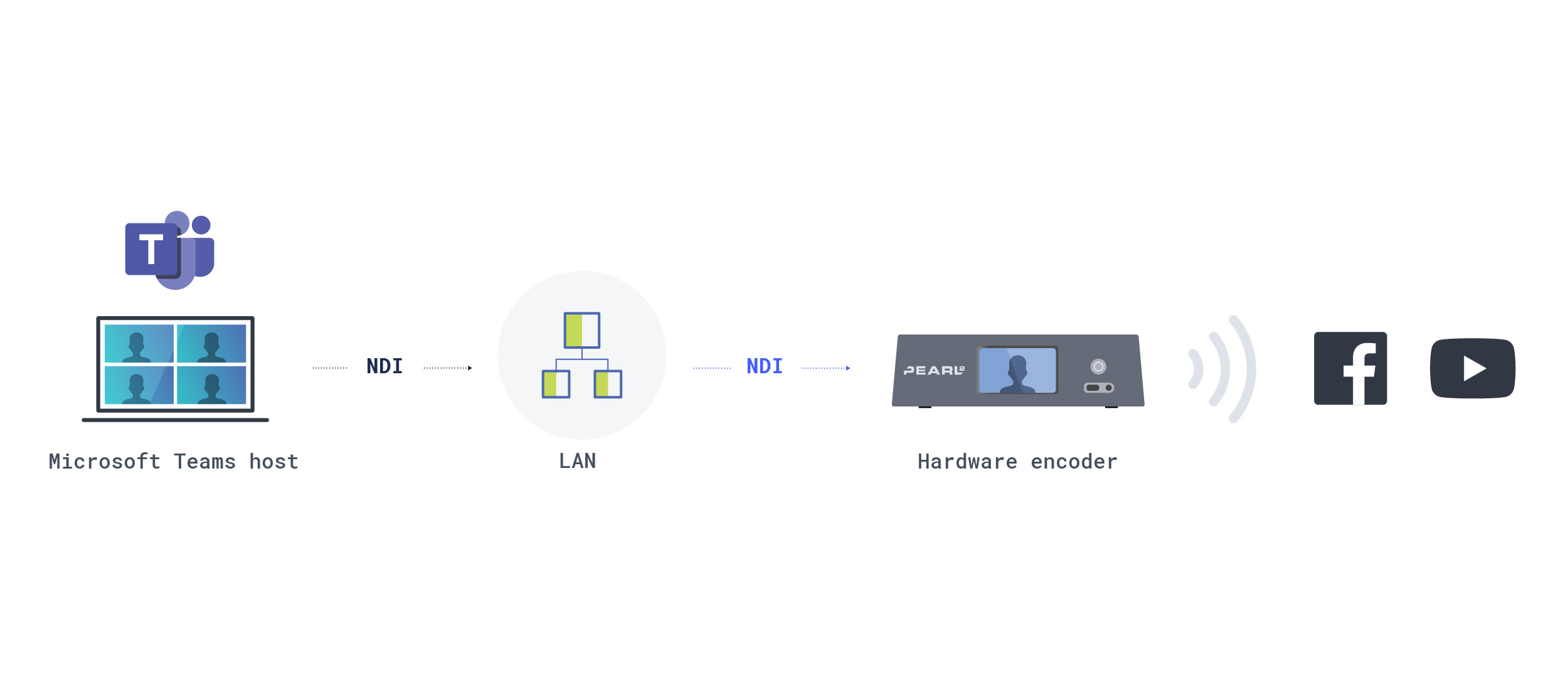
Enabling NDI-out broadcasting on Microsoft Teams is a far more elegant solution compared to isolated speaker screen capture. It eliminates the need for multiple devices, which is a huge plus, connecting the meeting directly to the streaming software or hardware encoder digitally over the local network.
NDI-out gives producers a clean, UI-free video and audio feed to work with, affording them a lot of options when designing layouts. However, for the best results, NDI should be used in controlled environments as NDI outputs can be a strain on network and hardware performance. For example, a single 1080p NDI stream typically requires up to 100Mbps for consistent, maximum quality. If there are three 1080p NDI streams running concurrently, that’s a load of 300Mbps.
This may not be a problem if you’re set up in your studio, hardwired to a network that transmits data at speeds more than 1 Gigabit per second. But it can cause issues if you’re streaming from a client’s conference room and someone else on the network decides to upload video files to the cloud. Depending on the network’s speed and bandwidth available, even someone opening their browser on the same network can cause interruptions and packet losses.
Understanding the network’s limitations is essential, but it’s not the only impediment to watch out for. When using NDI, it’s also essential to know your hardware’s limits. Depending on your setup, streaming via NDI can push a CPU up to as much as 90% usage. If your operating system decides to refresh a background application mid-stream, it could send the whole production tumbling down. We strongly recommend using a hardware encoder to stream NDI-out because it can shoulder part of the load on your computer’s CPU.
Microsoft Teams’ NDI-out function can create an incredible end product, but it’s ideal for controlled environments with dedicated hardware. Any fluctuations in network bandwidth or CPU usage can derail the stream’s performance.
NDI broadcasting isn’t enabled in Microsoft Teams by default. Your Microsoft Teams administrator will have to enable NDI in Microsoft Teams through the admin center. Next, you’ll need to enable NDI at the user level. To find out how to do that, see Microsoft’s instructions for broadcasting audio and video from Teams with NDI.
Epiphan Connect and MS Teams
Effort level: A walk in the park
Feasibility: Cloud efficiency for greater flexibility
Results: Highest quality and vastly simplified setup
How to use Epiphan Connect:
- Create an Epiphan Connect account and pair it to your Microsoft Teams account
- Paste the MS Teams meeting URL in Epiphan Connect
- Epiphan Connect bot joins the meeting
- Connect isolates each participant and screen share into separate feeds
- Pull the participants’ isolated feeds into your production tool of choice (check out Epiphan Unify if you want to produce from the cloud)
- Crop, mix, and switch between sources, add lower thirds or graphics in your production tool of choice
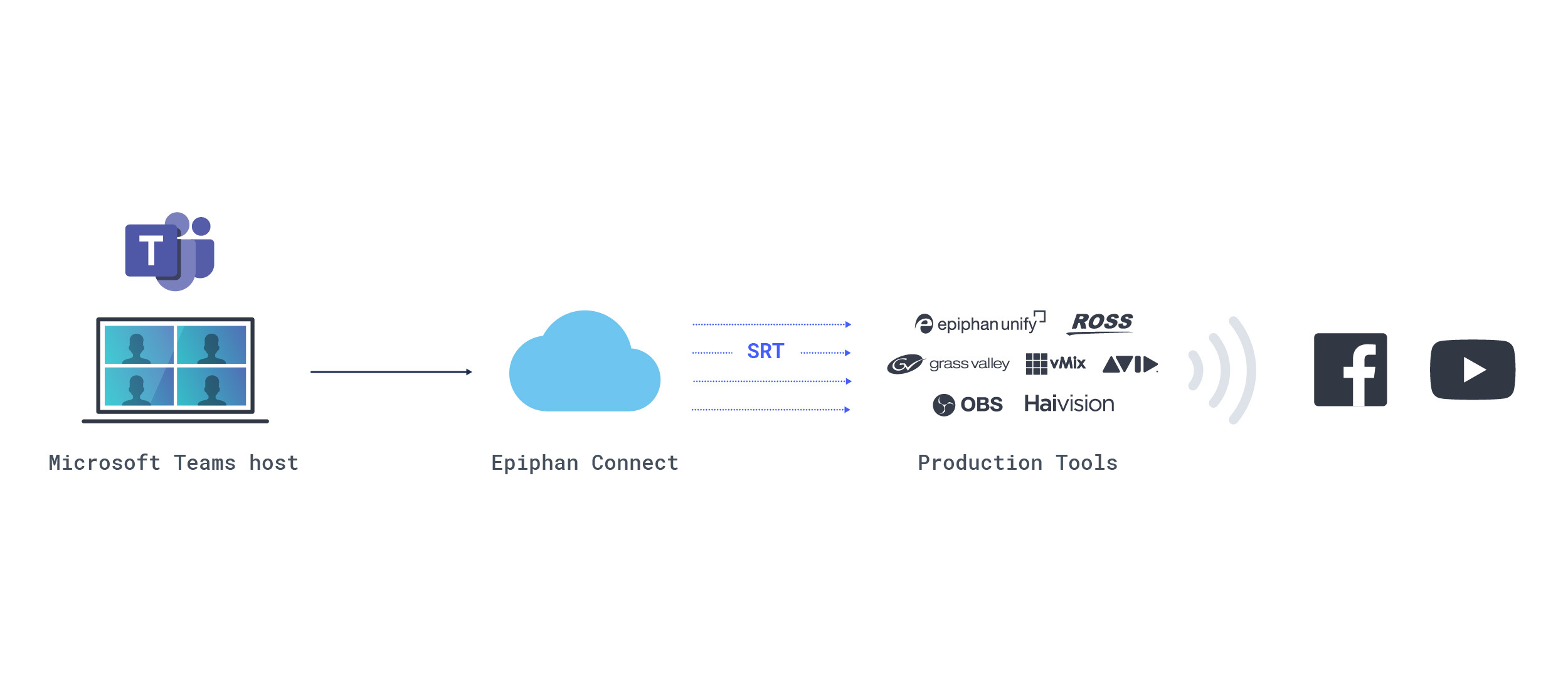
Epiphan Connect simplifies the production workflow, eliminating the need for local hardware, creating a true, cloud-based virtual event. Producers, like the participants, can be anywhere in the world. Once the participants’ are isolated into separate feeds, they can be added into any production where the output is unparalleled: full HD video, isolated audio, and the power to go wherever your creativity takes you.
This tool is the long-awaited marriage between convenience and power. It makes producing live events with MS Teams easier for all producers. No more complex wires-webs or worrying about who else might be connected to the network. Start a meeting and let the cloud handle the packet transfers with full, real-time diagnostics.
It’s been amazing to see the leaps and bounds we’ve made in such a short period of time. Not long ago, the only option to produce professional content through Microsoft Teams was isolated speaker screen capture. And while complicated for producers, it has always delighted guests with its simplicity. Now, with the emergence of Epiphan Connect, we’ve already found a way to convenience both speaker and producer.
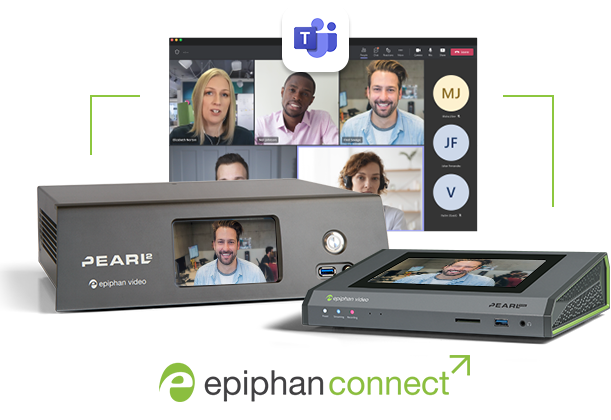
The familiarity of Microsoft Teams and the power of Pearl
Together, Epiphan Connect and Pearl production encoders allow you to create live event content that is sure to impress and engage your audience.
Discover Epiphan ConnectThe post How to produce live events with MS Teams appeared first on Epiphan Video.