Most home computers don’t have HDMI inputs, and most HD cameras don’t have USB outputs. So where does that leave you if you’re looking to capture HDMI video from a camcorder, mirrorless, or any other non-USB camera?
We believe the perfect HDMI to USB adapter is a video capture card, like our own AV.io HD or AV.io HD 4K.
Of course, not all capture cards are built alike or offer the same features. What should you look for to ensure you make a sound investment? Read on.
Contents

Step up your streaming quality
Go beyond webcam quality with an easy-to-use AV.io HD or AV.io 4K frame grabber. Capture video from DSLRs, mirrorless cameras, and more.
Explore capture cardsHDMI vs. USB
Why not just use a webcam with a USB output for your streaming or video conferencing?
It’s a fair question. What it comes down to is quality and impact. High-quality video is more engaging and reflects better on your brand – and it just isn’t possible to achieve with your laptop’s webcam. For video conferencing communications (a common application for HDMI to USB adapters), you want to come across well, especially if you’re representing a business.
Unfortunately, many cameras use HDMI outputs instead of USB outputs to transfer content. This is because USB 2.0 and lower just can’t handle the transfer speeds required to stream video data.
Even when cameras have a USB output, it’s mostly just for updating firmware or transferring photos and recorded videos to a local computer.

Best cameras for live streaming
Looking for a camera for live video? Check out our breakdown of the best cameras for live streaming.
Explore camerasVideo capture cards to the rescue
Here’s where video capture cards come in. A capture card is a small piece of hardware that helps translate the camera’s analog video signal into a digital video format that your computer will understand. Think of it as a middle man between your computer and HD camera.
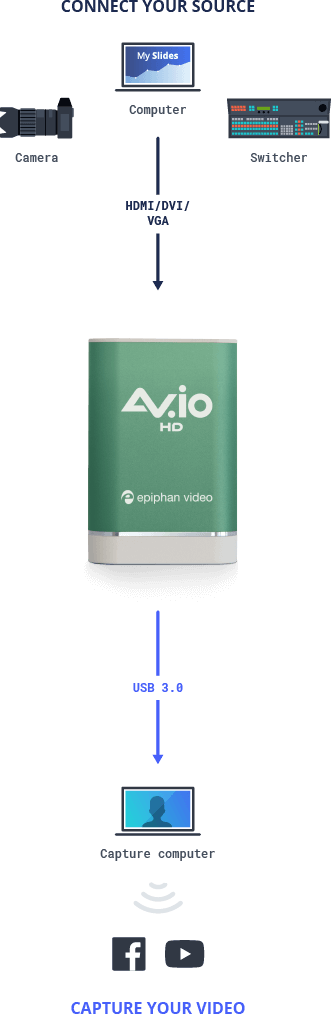

To use a video capture card, just follow these easy steps:
- Connect your HDMI camera output to the video capture card with the HDMI cable.
- Connect the capture card to the provided USB cable.
- Connect the USB cable to your computer.
- Power your camera.
And that’s it! Your computer will recognize the capture card as a video input, meaning you can select your connected camera the same way you would a plug-and-play webcam.
Four features to look for in a capture card
There are a variety of video capture cards on the market. Here are four things to look for when choosing one:
- Capture resolution and frame rate
Can it capture the resolution and frame rate you need? If you shelled out money for a 4K camera, make sure your capture card supports 4K.
- Compatibility
Can it work with your computer operating system? If you buy a capture card that’s only compatible with Windows and you only have a Macbook, that could be a problem.
- Durability and portability
Can it withstand whatever you’ll be putting it through? Think about how you’ll be using it. Will you be plugging and unplugging it regularly? Traveling with it?
- Audio transmission
Can it transmit audio over HDMI? If you need to capture your camera’s audio, make sure the video capture card can handle that too.
Discover the best HDMI to USB adapters
High-quality video can be the difference between looking professional or unprofessional. To truly step up your game, you’ll need a good camera and an HDMI to USB adapter to stream your video data.
Epiphan’s AV.io capture cards will meet all your video capture needs. They’re rugged, reliable, and ultraportable. They’re compatible with MacBook Pro and other macOS systems, Windows, and Linux. They transmit audio just as well as they do video. And they’re easy to use with support for resolutions up to 4K.
Interested in other connection types? We also have an SDI adapter and a VGA adapter. If you’d like to learn more about Epiphan’s video capture cards, check out our USB capture card comparison page.
Our product specialists are always happy to answer any questions, so don’t hesitate to reach out!
The post HDMI to USB adapter buyer’s guide: Four key considerations appeared first on Epiphan Video.